Create, use, edit, or delete temporary email addresses in Yahoo Mail
A temporary email address is a disposable email address that allows you to receive and send emails without disclosing your permanent email address and can be used to sign up for websites or newsletters that you don't trust. If one of these addresses gets too much spam, for example, simply delete the address. They consist of 2 parts, a "nickname" and a "keyword" (nickname-keyword@yahoo.com).
This feature is available to Yahoo Mail Plus subscribers and users with existing nickname and temporary email addresses. Yahoo Mail Plus isn't available in all locales. If the option isn't listed in your account, it's not available at this time.
Create a temporary email address
Users in Yahoo Mail Plus locales can try up to 3 temporary addresses for free. Up to 500 temporary addresses can be created as a perk of Yahoo Mail Plus. Learn more about Yahoo Mail Plus
- Click the Settings icon
 | click More Settings
| click More Settings  .
. - Click Mailboxes.
- Click Add under "Temporary email addresses."
- In the "nickname" field (under "Create a permanent nickname"), enter an available nickname.
- Once this is set it can't be changed. - Click Next.
- Add a keyword and a description (optional).
- Click Save.
Edit or delete a temporary email address
- Click the Settings icon
 .
. - Click More Settings.
- Click Mailboxes.
- Click the Expand icon
 next to "Temporary email addresses."
next to "Temporary email addresses." - Select the address you want to edit or delete.
- Edit your info or click Delete address.
- Click Save if you edited your info or click Confirm to remove the address.
Customers in Yahoo Mail Plus locales - can create up to 3 temporary addresses for free or up to 500 with a Yahoo Mail Plus subscription. If the limit is exceeded, a red triangle appears next to any new address over the limit. Other addresses must be deleted before the new address can be used.
Create additional temporary email address
- Click the Settings icon
 | click More Settings
| click More Settings  .
. - Click Mailboxes.
- Click the Expand icon
 next to "Temporary email addresses".
next to "Temporary email addresses". - Click Add.
- Enter a keyword after the nickname.
- Optionally, enter your sending name and a description.
- Click Save.
Send or receive email with a temporary email address
Send email:
- Click Compose.
- Click the Expand icon
 next to your email address.
next to your email address. - Select the temporary email address you'd like to use.
Receive email:
Any messages sent to your temporary address will come to your main account's Inbox.

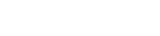 help
help