Remove or temporarily hide ads in Yahoo Mail
Yahoo Mail is a free service made possible by marketing ads that can be temporarily removed by hiding them. Permanently remove ads by purchasing a Yahoo Mail Plus subscription.
Free Yahoo Mail experience
Types of ads you'll see
- Ads in empty folders - Video ads appear in folders containing no emails in the desktop interface.
- Ads in the left or right column - These ads appear on either side of your emails in the desktop interface.
- Inline ads - These ads appear among your emails within your Inbox and other folders. They'll have a "sponsored" or "AD" label. These types of ads appear on desktop and mobile interfaces.
Temporarily hide ads and give ad feedback
Hiding ads by following the steps below is temporary, a new ad appears if you refresh the page or perform some actions.
- Most ads - Click the X or Options icon
 and Dislike this ad to remove that specific ad and provide feedback.
and Dislike this ad to remove that specific ad and provide feedback. - The right-side ad - Click "X" and Stop seeing this ad to temporarily hide the ad.
- Mobile ads - Swipe right to hide/delete the ad. Keep in mind it will hide/delete the ad for that session only.
Ad blocking software can negatively impact your experience
Ad blockers insert code into your inbox to block ads, which can negatively impact email performance and break functionality (such as accidentally hiding messages). If we detect you're using ad blocking software, we may prompt you with some options, but you can unblock Yahoo Mail at any time to avoid issues.
Ad free experience in Yahoo Mail Plus
Benefits of purchasing Yahoo Mail Plus
- Even faster performance - With this ad-free experience, your email will load faster on desktop browsers.
- No ads - Enjoy more room to view your messages with an ad-free Yahoo Mail experience across desktop and mobile devices.
- Priority customer support - Reach out to our customer support team anytime to get help with any of your Yahoo Mail Plus needs.
- Keep your email records - With an active Yahoo Mail Plus subscription your emails won't get purged due to long periods of inactivity.
- Subject to storage limits, spam and email abuse policies, and future changes in storage policy.
Which subscription type is right for you?
- Yahoo Mail Plus (purchased on a computer) - Removes ads for 1 account in the web and mobile app interfaces. Video content will continue to appear in empty folders.
- Yahoo Mail Plus for Mobile (in-app purchase tied to a Google Play or Apple ID) - Removes ads for all accounts in the mobile app, but does not remove ads from the web interface for any account.
Purchase Yahoo Mail Plus (on a computer)
Not available in all locales - If the option isn't listed in your account, it's not available at this time.
- Click the Settings icon
 .
. - Click on More Settings
 .
. - Select Yahoo Mail Plus.
- Select Try for free to start your subscription.
- Follow the onscreen prompts to subscribe.
Purchase Yahoo Mail Plus for Mobile (in-app purchase)
Not available in all locales - If the option isn't listed in your account, it's not available at this time.
- Tap the Profile icon.
- Tap Settings
 .
. - Go down until you see Yahoo Mail Plus | tap on Upgrade to Yahoo Mail Plus.
- Follow the onscreen prompts to subscribe.
- Tap the Profile icon.
- Tap Settings
 .
. - Go down until you see Yahoo Mail Plus | tap on Get Yahoo Mail Plus.
- Follow the onscreen prompts to subscribe.
Still seeing ads in your web browser or Mail app with a Yahoo Mail Plus subscription?
Ads appear in Yahoo Mail on a desktop web browser:
Your computer or web browser may be infected with malware (typically a browser add-on, extension, or plug-in). Try using a different web browser or use these resources to remove the malware:
Ads appear in the Yahoo Mail app:
When Yahoo Mail Plus is purchased through the app, it's tied to your Google Play or Apple ID (not your Yahoo ID). First confirm that your mobile device is connected to the Google Play or Apple ID that you purchased Yahoo Mail Plus with. Then, try to restore your purchase from the app:
- Tap the Profile icon.
- Tap Settings
 .
. - Go down and tap Restore App Store Purchases or Restore Play Store Purchases.
- Follow the prompts to sign in and restore the Yahoo Mail Plus purchase.
- Restart the Yahoo Mail app.
- Android only - Clear the Yahoo Mail app cache and data, then restart the app.
- Android or iOS - Delete the app and reinstall it.

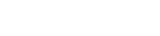 help
help